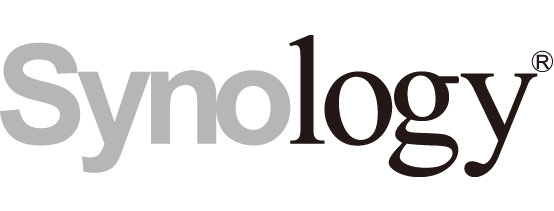
Algo muy importante a tener en cuenta a la hora de configurar un servidor NAS, es el como realizar las copias de seguridad. Nosotros recomendamos siempre tener una copia local, pero también es altamente recomendable realizar copias en dispositivos remotos, ya sea otro servidor NAS o en uno de los diversos proveedores de servicios de CloudBackup.
En este taller, vamos a enseñaros como realizar copias de seguridad de un servidor SYNOLOGY en la nube de forma muy sencilla y barata. Para ello utilizaremos el servicio de Amazon CloudDrive, el cual con un coste de tan solo 70€/año nos dan almacenamiento ilimitado.
Para este taller utilizaremos:
- Servidor Synology con Firmware 6.1.15
- Amazon Cloud Drive
Lo primero que debemos comprobar es si tenemos instalado la aplicación «Hyper Backup» en nuestro servidor Synology, en caso de no tenerlo, hay que instalarlo desde el «Centro de paquetes».
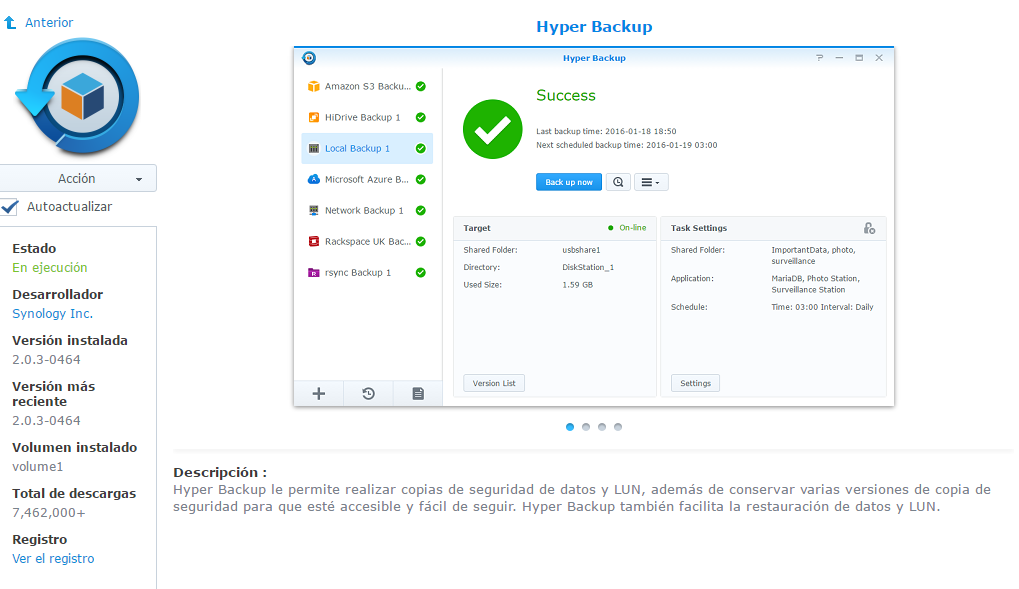
Una vez Instalado «Hyper Backup», lo abrimos y pulsamos sobre el signo [+] para añadir una nueva tarea, indicando para este caso «Tarea de copia de seguridad de datos». Seguidamente seleccionamos como destino de la copia «Amazon Drive»:
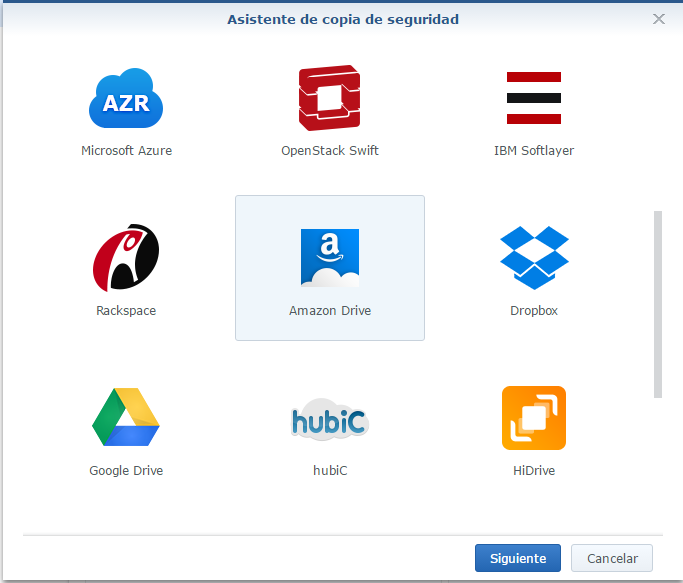
En este paso, nos saltará una ventana que nos pedirá las credenciales de Amazon, así que introduciremos el usuario y contraseña de nuestra cuenta.
Si os identificáis correctamente, so permitirá indicar la carpeta de «Amazon Drive» donde queréis que se realice la copia, también habrá que indicar una subcarpeta especifica para este NAS. De forma que especificaremos la carpeta «NAS-BACKUP» para almacenar las copias de los diferentes NAS en caso de tener más de uno, y dentro el directorio «MiNasBackup» para referirnos a esté NAS.
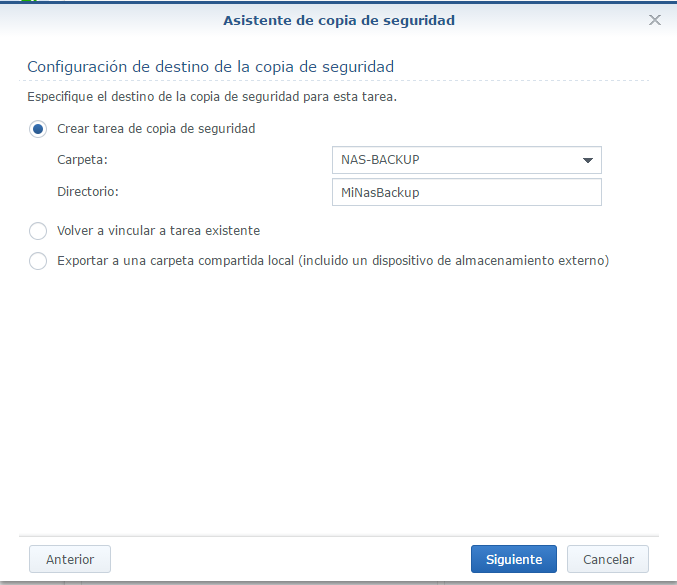
En las siguiente ventanas tan solo debemos marcar las carpetas y aplicaciones que queremos respaldar en «Amazon Drive».
Una vez seleccionado el contenido a respaldar, accederemos a la ventana de configuración de la tarea de copia de seguridad, en la cual recomiendo activar la opción «Comprimir datos de copia de seguridad», para reducir el tamaño de la información, y también recomiendo habilitar la opción «Habilitar cifrado del lado cliente», para así aumentar la seguridad del contenido de la copia.
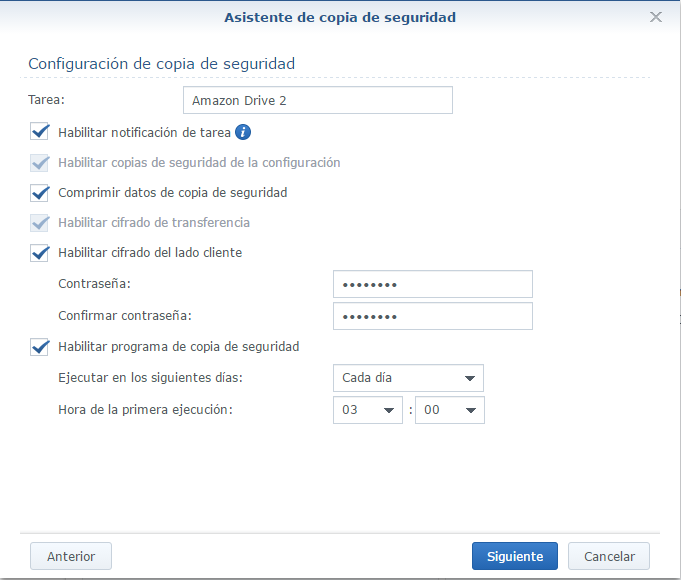
Ahora configuraremos una de las opciones más potentes que tiene «Hyper Backup», hablamos de la «configuración de rotación» o como se suele denominar «retención de copias de seguridad». Mediante está opción, se almacenarán en destino multitud de versiones de nuestros datos, de forma que podremos acceder a la copia que deseemos dentro de los paramentos de tiempo que indiquemos.
Para este caso, vamos a utilizar la opción «Smart Recycle», la cual retiene en destino:
- Una copia cada hora de las ultimas 24h. (24 Versiones).
- Una copia diaria del ultimo mes. (Hasta 31 versiones)
- Una copia semanal tras el primer mes hasta tener 256 versiones en total.
Podemos personalizar a nuestro antojo la configuración de versiones.
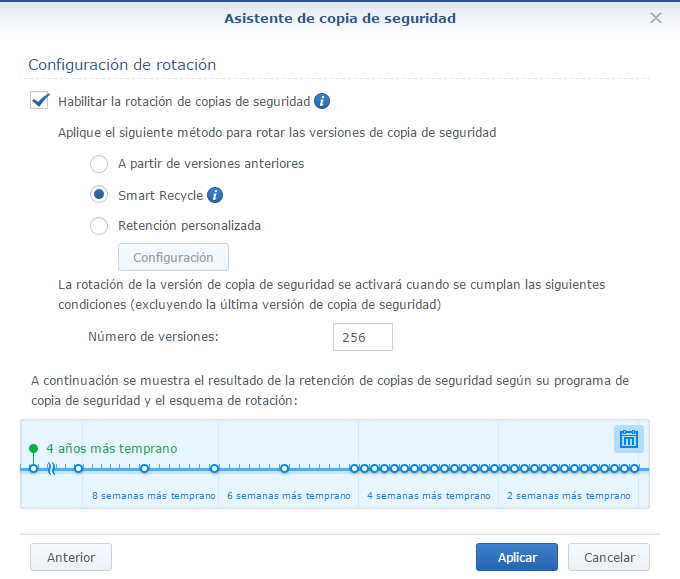
Ahora ya solo nos queda hacer click sobre «Aplicar». Y con esto hemos terminado de configurar las copias de seguridad en «Amazon Drive», consiguiendo mucho más que una copia de seguridad.
Solo quedaría recordar los limites que tiene «Amazon Drive»:
- Amazon Drive no se puede utilizar para fines comerciales, por lo que no está permitido su reventa.
- Nombres de carpetas o archivos inferiores a 255 caracteres y no deben incluir caracteres incompatibles.
- Tamaño máximo por archivo de 48.82GB
